Installer SUSE Manager sur Azure
Comment allez vous gérer vos ressources dans le cloud ?
Cette question ne vous réveille peut-être pas encore en pleine nuit, mais les challenges d’inventaire, de configuration, de gestion des vulnérabilités et de conformité vont être les mêmes dans le cloud que dans votre data center .
Ne vous inquiétez pas, voici comment installer simplement dans le cloud, l’outil de gestion de toutes vos machines GNU/Linux déjà on-premise : SUSE Manager.
Création d’une ressource
Sur le portail Azure, créer un nouvelle ressource depuis le Marketplace.
Recherchez : SUSE Manager 3.1 Server (BYOS)

Le modèle du Marketplace fournit par SUSE propose automatiquement des tailles de VM répondant aux pré-requis matériel pour un SUSE Manager en production.
Si vous souhaitez faire une test, sélectionnez une machine avec au moins 4Go de RAM et 2vCPUS.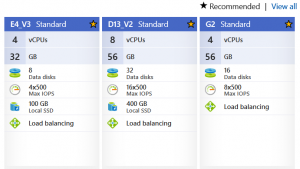
Modification sur la VM
Votre VM nécessite deux modifications :
- Ajouter un disque de données de 200Go, il servira à stocker les données du SUSE Manager (base de données et packages RPM)
- Modifier le NSG (firewall) pour ouvrir les port 80 et 443
Connexion et enregistrement
Le modèle du Marketplace est déployé avec tous les modules pré-installés et quelques commandes dédiées aux environnements cloud.
Vous devez enregistrer ce serveur sur le SUSE Customer Center pour bénéficier des mises à jour et de tout le support SUSE.
Pour vos tests, utilisez un code d’évaluation de 60 jours pour un serveur x86_64.
https://www.suse.com/products/suse-manager/download/
Une fois en possession du code d’enregistrement, voici les commandes à taper :
SUSEConnect -r SUSE_MANAGER_CODE SUSEConnect -p SUSE-Manager-Server/3.1/x86_64 -r SUSE_MANAGER_CODE
SUSE Manager 3.1 est sorti avec SUSE Linux Enterprise 12 SP2.
Avant de continuer nous allons migrer en SLES12 SP3 afin de profiter des derniers patchs et mises à jours de sécurité.
zypper ref zypper patch zypper migration Available migrations: 1 | SUSE Linux Enterprise Server 12 SP3 x86_64 SUSE Manager Server 3.1 x86_64 (already installed)
Sélectionnez le choix 1, acceptez la licence, puis redémarrez la VM.
Activation de la swap
Via l’agent azure (waagent) nous allons activer l’espace swap sur le disque temporaire sdb.
Editer le fichier /etc/waagent.conf
sed -i 's/ResourceDisk.EnableSwap=n/ResourceDisk.EnableSwap=y/' /etc/waagent.conf sed -i 's/ResourceDisk.SwapSizeMB=0/ResourceDisk.SwapSizeMB=4096/' /etc/waagent.conf systemctl restart waagent.service
Préparer le disque de données
Le disque de données de 200Go pour SUSE Manager est présenté sous /dev/sdc (sda étant l’OS et sdb le disque temporaire azure).
Pour vérifier qu’il s’agit bien de sdc :
dmesg | grep "200 GiB" [ 6.890044] sd 5:0:0:0: [sdc] 419430400 512-byte logical blocks: (215 GB/200 GiB)
Puis lancez la commande suma-storage.
Cette commande est dédiée au cloud pour préparer le disque ajouté :
/usr/bin/suma-storage /dev/sdc
Puis modifiez le fichier /etc/fstab pour que ce disque soit utilisé à chaque redémarrage :
echo "/dev/sdc1 /manager_storage xfs defaults 1 1" >> /etc/fstab
Configuration
Lancez la configuration du SUSE Manager :
sudo /sbin/yast2 susemanager_setup
Contrairement à une installation standard, le compte admin a déjà été créé avec un mot de passe.
Ce mot de passe est la concaténation du nom de la VM et -suma.
Afficher le mot de passe en console :
echo $(azuremetadata --instance-name --bare)-suma
La suite se passe directement sur l’interface web du SUSE Manager.
Tout est prêt pour gérer le cycle de vie de toutes vos machines Linux dans Azure.
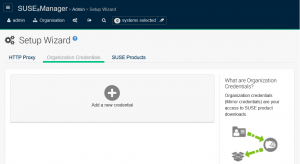
Plus d’information sur le site SUSE.
https://www.suse.com/documentation/suse-manager-3/singlehtml/book_suma_getting-started_31/book_suma_getting-started_31.html#preparing.and.registering.clients
https://www.suse.com/documentation/suse-manager-3/singlehtml/book_suma_advanced_topics_31/book_suma_advanced_topics_31.html#idm140588663755280
Comments
Brice, travail brillant . Merci, ceci répond à toutes les questions que je m’étais posées.