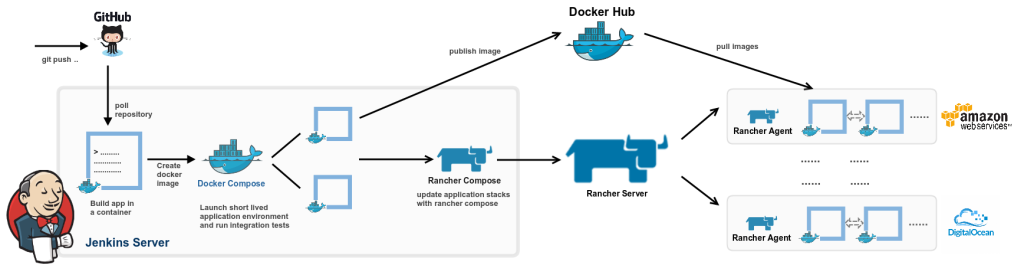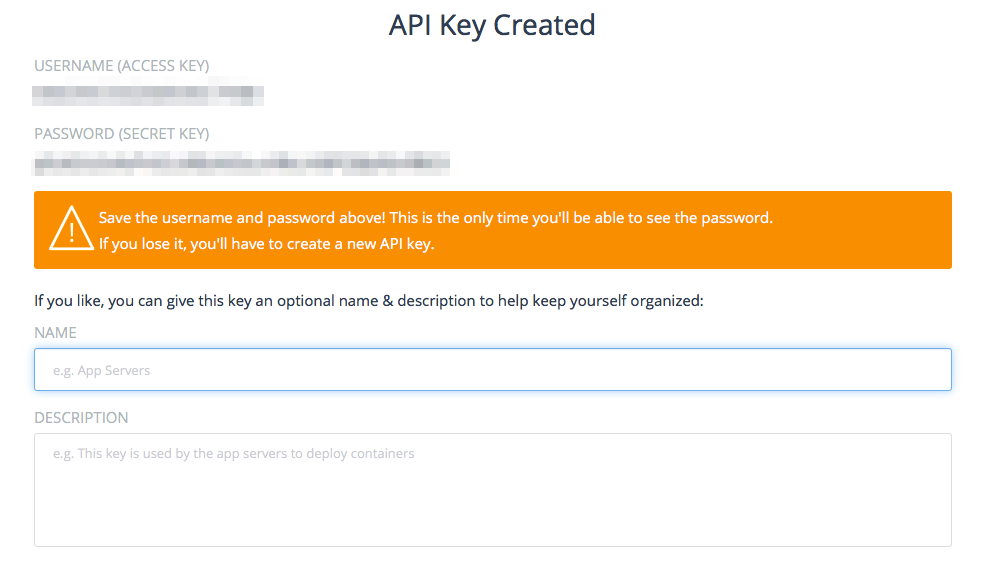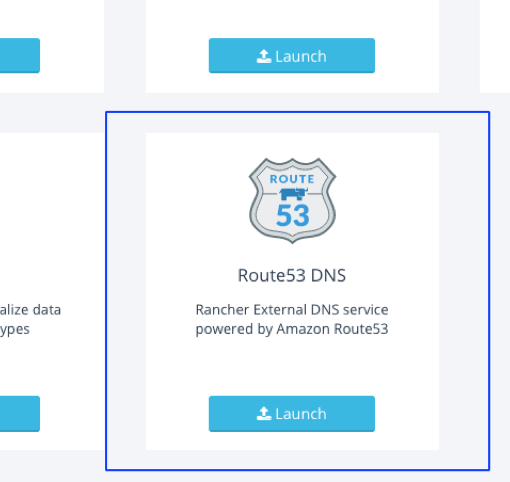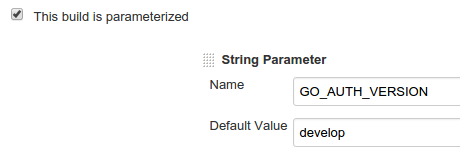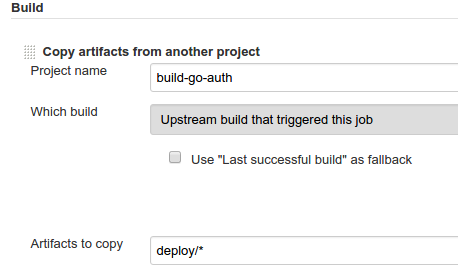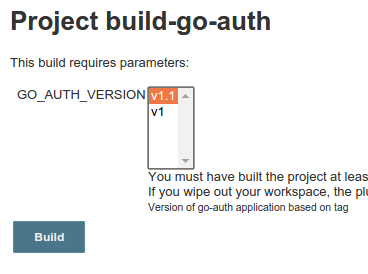Docker-Based Build Pipelines (Part 2) – Continuous Deployment
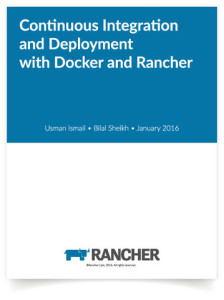 In
In
previous articles we have seen how to setup a Jenkins CI system on top
of
docker
and leverage docker in order to create a continuous integration
pipeline.
As part of that we used docker to create a centrally managed build
environment which can be rolled out to any number of machines. We then
setup the environment in Jenkins CI and automated the continuous
building, packaging and testing of the source.
In this article we will take the pipeline further (shown below) and see
how we can continuously deploy the project to a long-running testing
environment. This will allow manual human testing of the code in
addition to automated acceptance testing. This environment will also
allow you to get your customers’ or QA’s eyes on the latest changes
before they hit production. Further, this will give you a good idea of
how to build and deploy to production environments which we will cover
in the next article. You can download the entire series in our eBook
”Continuous Integration and Deployment with Docker and
Rancher.”
[toc]
Creating long running application environments with Docker and Rancher
After we’ve built and tested our application, we can now deploy it to a
long running, potentially externally facing environment. This
environment will allow Quality Assurance (QA) or customers to see and
test the latest changes before they make their way to production. This
environment is an important step on the road to production as it allows
us to unearth bugs that are only seen with real-world use and not
automated integration tests. We normally call this environment the QA or
Integration environment. Like our previous
article, we’ll be
using the go-auth component of
our go-messenger project
to demonstrate how to create a test environment. We’ll go through the
steps below for creating our integration environment:
- Create an Integration environment in Rancher
- Define Docker Compose and Rancher Compose templates
- Create application stack with Rancher
- Manage DNS records with Rancher and AWS Route53
- Add support for HTTPS
Create an Integration environment in Rancher
In the Rancher UI, go to the top right corner and select Manage
Environments and Add Environment. In the resulting screen (shown
below) add the Name (Integration) and optionally a description for each
of the environments. You also need to select a list of users and
organizations that have access to the environments.
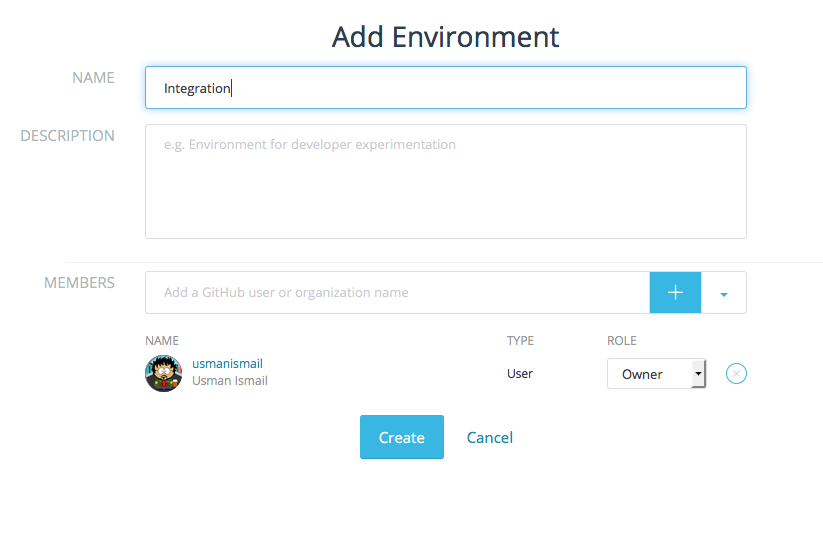 Once
Once
you have your environment setup, select the Integration environment
from the drop down in the top left corner of the screen. We can now
create the application stack for the integration environment. Also from
the menu in the top right corner select API & Keys and Add API
Key. This will load a pop-up screen which allows you to create a named
API Key pair. We need the key in subsequent steps to to use Rancher
Compose to create our test environments. We will create key pair named
JenkinsKey to run rancher compose from our Jenkins instance. Copy the
key and secret for use later as you will not be shown these values
again. Note that API keys are specific to the environment and hence you
will have to create a new key for each environment.
Define Docker Compose and Rancher Compose templates
In our [previous
article]
we created a docker compose template to define the container types
required for our project. The compose template (docker-compose.yml) is
shown below. We will be using the same docker compose template as before
but with the addition of auth-lb service. This will add a load-balancer
in front of our go-auth service and split traffic across all the
containers running the service. Having a load balancer in front of our
service is essential to insure availability and scalability, as it
continues to serve traffic even if one (or more) of our service
containers die. Additionally, it also spreads the load on multiple
containers which may be running on multiple hosts.
mysql-master:
image: mysql
environment:
MYSQL_ROOT_PASSWORD: rootpass
MYSQL_DATABASE: messenger
MYSQL_USER: messenger
MYSQL_PASSWORD: messenger
expose:
- "3306"
stdin_open: true
tty: true
auth-service:
tty: true
command:
- --db-host
- mysql-master
- -p
- '9000'
image: usman/go-auth:${auth_version}
links:
- mysql-master:mysql-master
stdin_open: true
auth-lb:
ports:
- '9000'
expose:
- 9090:9000
tty: true
image: rancher/load-balancer-service
links:
- auth-service:auth-service
stdin_open: true
[We are using Rancher Compose to launch the environment in a multi-host
environment, this more closely mirrors production and also allows us to
test integration with various services, e.g. Rancher and Docker Hub etc.
Unlike our previous docker compose based environment which was
explicitly designed to be independent of external services and launched
on the CI server itself without pushing images to dockerhub.
]
Now that we are going to use Rancher compose to launch a multi-host test
environment instead of docker compose, we also need to define a rancher
compose template. Create a a file called rancher-compose.yml and add
the following content. In this file we are defining that we need two
containers of the auth service, one container running the database and
another running the load-balancer container.
auth-service:
scale: 2
mysql-master:
scale: 1
auth-lb
scale: 1
Next we will add a health check to the auth-service to make sure that we
detect when containers are up and able to respond to requests. For this
we will use the /health URI of the go-auth service. The auth-service
section of rancher-compose.yml should now look something like this:
auth-service
scale: 1
health_check:
port: 9000
interval: 2000
unhealthy_threshold: 3
request_line: GET /health HTTP/1.0
healthy_threshold: 2
response_timeout: 2000
We are defining a health check on port 9000 of the service container
which is run every 2 seconds (2000 milliseconds). The check makes a http
request to the /health URI and 3 consecutive failed checks mark a
container as unhealthy whereas 2 consecutive successes mark a container
as healthy.
Create application stack with Rancher Compose
Now that we have our template defined we can use Rancher compose to
launch our environment. To follow along, simply checkout the
go-messenger project and
download the rancher-compose CLI from rancher UI. To setup
rancher-compose on your development machine, follow the instructions. Once you have
rancher-compose setup you can use the create command shown below to
setup your integration environment.
git clone https://github.com/usmanismail/go-messenger.git
cd go-messenger/deploy
#replace rancher-compose with the latest version you downloaded from rancher UI
./rancher-compose --project-name messenger-int
--url http://YOUR_RANCHER_SERVER:PORT/v1/
--access-key <API_KEY>
--secret-key <SECRET_KEY>
--verbose create
In the UI, you should now be able to see the stack and services for your
project. Note that “create” command only creates the stack and
doesn’t start services. You can either start the services from the UI
or use the rancher-compose start command to start all the services.
 Let’s
Let’s
use rancher-compose again to start the services:
./rancher-compose --project-name messenger-int
--url http://YOUR_RANCHER_SERVER:PORT/v1/
--access-key <API_KEY>
--secret-key <SECRET_KEY>
--verbose start
To make sure everything is working, head over to the public IP for the
host running the “auth-lb” service and create a user using the command
shown below. You should get a 200 OK. Repeating the above request should
return a 409 error indicating a conflict with an existing user in the
database. At this point we have a basic integration environment for our
application which is intended to be a long running environment.
curl -i -silent -X PUT -d userid=<TEST_USERNAME> -d password=<TEST_PASS> <HOST_IP_FOR_AUTH_LB>:9000/user
Manage DNS records with Rancher and AWS Route53
Since this environment is meant to be long running and externally
facing, we are going to be using DNS entries and HTTPS. This allows us
to distribute the application outside corporate firewalls securely and
also allows more casual users to rely on persistent DNS rather than IPs
which may change. You may use a DNS provider of your choice, however, we
are going to illustrate how to setup DNS entries in Amazon Route53. To
do so go to AWS Console > Route 53 > Hosted
Zones
and Create Hosted Zone. In the hosted zone you will have to specify a
domain name of your choice e.g. gomessegner.com. While you are in the
AWS console you can also create a user for Rancher to use to make
Route53 updates. Go to AWS Console > IAMS >
Users and select Create
New Users. Keep the the Access Key and Secret Key of this user handy as
you will need a little later on. Once you have created the user account
you must add the AmazonRoute53FullAccess policy to the user so that it
can make updates to route53.
Now that we have our Hosted Zone and IAMs user setup we can add the
Route53 integration to our Rancher Server. The detailed instructions on
how to do so can be found
here.
In short you need to browse to Applications > Catalog on your rancher
server and select Route 53 DNS. You will be asked to specify the Hosted
Zone that you setup earlier as well as the AWS Access and Secert Keys
for you Rancher IAMs user with Route53 access. Once you enter the
required information and click create, you should see new stack created
in your environment with a service called route53.
This service will listen for Rancher events and catch any load balancer
instance launches and terminations. Using this information it will
automatically create DNS entries for all the Hosts on which your
loadbalancer containers are running. The DNS entries are of the form
[Loadbalancer].[stack].[environment].[domain], e.g.
goauth.integration.testing.gomessenger.com. As more containers are
launched and taken down on your various Rancher compute nodes the
Route53 service will keep your DNS records consistent. This is essential
for our integration test environments because as we will see later we
need to relaunch the environment containers in order to push updates as
part of continuous deployment. With Route53 DNS integration we do not
have to worry about getting the latest hostnames to our clients and
testers.
Add support for HTTPS
Now that we have DNS records for our environment it is a good idea to
support HTTPS. To do that, first, we need an SSL certificate for our
domain. You can purchase a root SSL certificate for your domain from one
the many trusted certificate authorities such as
Comodo. If you don’t have a certificate you
can generate a self-signed certificate to complete the setup and replace
it with a trusted one at a later time. The implication of a self-signed
certificate is that any user will get a “This connection is untusted”
warnings in browsers, however, the communication is still encrypted. In
order to generate the self-signed certificate you will first need to
generate the ssl key which you can do using the genrsa command of
openssl. Then you can use the key file to generate the certificate using
the req command. The steps to do so are listed below. Its also a good
idea to print and store the sha256 finger print of the certificate so
that you can manually ensure that the same certificate is presented to
you when making HTTPS requests. In the absence of a trusted certificate
manually matching fingerprints is the only way to ensure that there
aren’t any man-in-the-middle attacks.
openssl genrsa -out integration.gomessenger.com.key 2048
openssl req -new -x509
-key integration.gomessenger.com.key
-out integration.gomessenger.com.crt
-days 365 -subj /CN=integration.gomessenger.com
openssl x509 -fingerprint -sha256 -in integration.gomessenger.com.crt
SHA256 Fingerprint=E2:E5:86:09:F0:91:F4:3C:C2:DE:D1:40:9C:DD:AF:A2:0A:88:EE:19:0C:C5:A6:03:C9:9B:17:6E:8F:58:D2:C3
Now that you have the certificate and the private key file we need to
upload these into Rancher. We can upload certs by clicking the Add
Certificate button in the Certificates Section of the
Infrastructure tab in the Rancher UI. You need to specify a
meaningful name for your certificate and optionally a description as
well. Copy the contents of integration.gomessenger.com.key and
*integration.gomessenger.com.crt *into the Private Key and
*Certificate * fields respectively (or select Read from File and select
the respective files). Once you have completed the form click save and
wait a few moments for the certificate to become active.
* 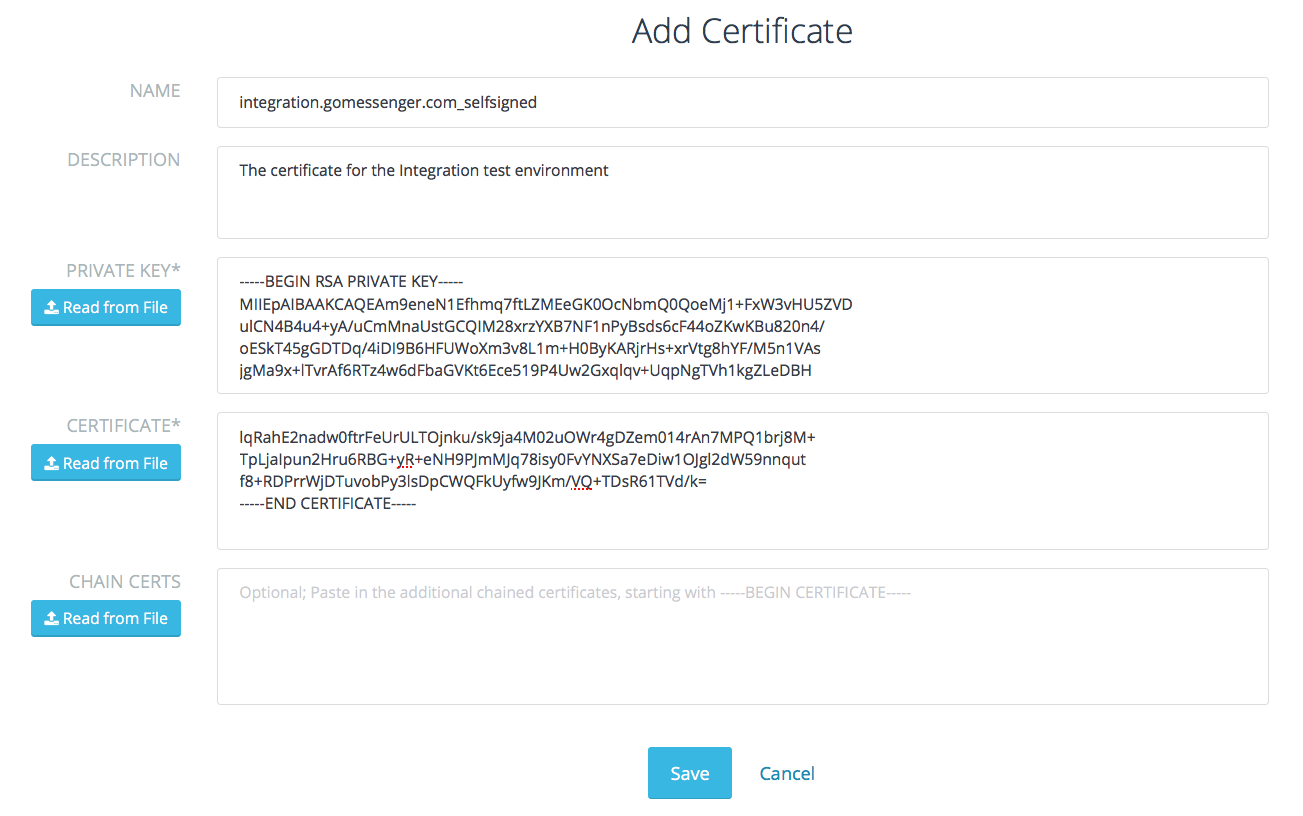 *Once
*Once
the certificate is active we can add the HTTPS endpoint to our
environment. In order to do so we have to modify our docker-compose file
to include the SSL port configuration. We add a second port (9001) to
the ports section to make it accessible outside the load balancer
container and we use the io.rancher.loadbalancer.ssl.ports label to
specify that ‘9001’ will be the public load balancer port with SSL
termination. Furthermore since we are terminating SSL at the load
balancer we can route requests to our actual service container using
plain HTTP over the original 9000 port. We specify this mapping from
9001 to 9000 using the io.rancher.loadbalancer.target.auth-service
label*. *
auth-lb:
ports:
- '9000'
- '9001'
labels:
io.rancher.loadbalancer.ssl.ports: '9001'
io.rancher.loadbalancer.target.auth-service: 9000=9000,9001=9000
tty: true
image: rancher/load-balancer-service
links:
- auth-service:auth-service
stdin_open: true
mysql-master:
environment:
...
...
We also need to update the rancher-compose file to specify the SSL
certificate we should use in the load balancer service for SSL
termination. Add the default_cert parameter with the name of the
certificate we uploaded earlier. After these changes you will need to
delete and recreate your stack as there is currently no way to add these
properties to a deployed stack.
auth-lb:
scale: 1
default_cert: integration.gomessenger.com_selfsigned
load_balancer_config:
name: auth-lb config
mysql-master:
scale: 1
auth-service:
scale: 1
Now to make sure everything is working, you can use the following curl
command. When you try the same command with the https protocol specifier
and the 9001 port you should see a failure complaining about the use of
an untrusted certificate. You can use the –insecure switch to turn
of trusted certificate checking and use https without it.
# Http Request
curl -i -silent -X PUT
-d userid=<TEST_USERNAME>
-d password=<TEST_PASS>
http://integration.gomessenger.com:9000/user
# Https Request with secure checking
# Note Http(s) and 900(1)
curl -i -silent -X PUT
-d userid=<TEST_USERNAME>
-d password=<TEST_PASS>
https://integration.gomessenger.com:9001/user
curl: (60) SSL certificate problem, verify that the CA cert is OK. Details: error:14090086:SSL routines:SSL3_GET_SERVER_CERTIFICATE:certificate verify failed
# Https Request with insecure checking
curl -i -silent -X PUT
--insecure
-d userid=<TEST_USERNAME>
-d password=<TEST_PASS>
https://integration.gomessenger.com:9001/user
Creating Continuous Deployment pipelines with Rancher and Jenkins
Now that we have created our test environment we can finally get back to
the original intent of this article and build out a docker continuous
deployment pipeline by extending our Jenkins CI
pipeline which built
the application, packaged it into a container and ran integration tests
against it.
Publishing Docker images
We’re going to start by publishing the packaged image to a docker
repository. For simplicity we are using a public
DockerHub repository, however, for actual
development projects you would want to push your docker images to a
private repository. Let’s create a new Free Style Project job in
Jenkins by clicking the New Item button and name our job
push-go-auth-image. Once you do so, you will be taken to the Jenkins
job configuration page where you can define the steps required to push
your go-auth image up to Dockerhub.
Since this is a continuation of the pipeline we built in our previous
article, the
job will have similar configuration to go-auth-integration-test job.
The first setting you need is to make it *parameterized build *and
adding the GO_AUTH_VERSION parameter.
In order to actually push the image we will select the Add build step
drop down and then the Execute shell option. In the resulting text box
add the commands shown below. In the commands we are going to log in to
docker hub and push the image we built earlier. We’re pushing to the
usman/go-auth repository, however, you will need to push to your own
DockerHub repository.
As covered in the previous
article,
we’re using git-flow branching model where all feature branches are
merged into the ‘develop’ branch. To continuously deploy changes to
our integration environment we need a simple mechanism to generate the
latest image based off of develop. In our package job we tagged the
docker container using the GO_AUTH_VERSION (e.g., docker build -t
usman/go-auth:${GO_AUTH_VERSION} .…). By default the version will
be develop, however, later in this article we’ll create new releases
for our application and use the CI/CD pipeline to build, package, test
and deploy them to our integration environment. Note that with this
scheme, we’re always overwriting the image for our develop branch
(usman/go-auth:develop) which prevents us from referencing historical
builds and do rollbacks. One simple change that you can make to the
pipeline is to attach the Jenkins build number to the version itself,
e.g., usman/go-auth:develop-14.
Note that you will need to specify your DockerHub username, password and
email. You can either use a parameterized build to specify these for
each run or use the Jenkins Mask Passwords
Plugin
to define these securely, once in the main Jenkins configuration and
inject them into the build. Make sure to enable ‘Mask passwords (and
enable global passwords)’ under *Build Environment *for your job.
echo ${GO_AUTH_VERSION}
docker login -u ${DOCKERHUB_USERNAME} -p ${DOCKERHUB_PASSWORD} -e ${DOCKERHUB_EMAIL}
docker push usman/go-auth:${GO_AUTH_VERSION}
Now we have to make sure that this job is triggered after our
integration test job. To do that we need to update our integration test
job to trigger parameterized build with *current build
parameters. *This means that after each successful run of the
integration test job we will push the tested image up to Dockerhub.
Lastly, we need to trigger the deployment job once the image is
successfully pushed to DockerHub. Again, we can do that by adding a
post-build action as we did for other jobs.
Deploying to Integration environment
For this we will use the Rancher compose CLI to; stop the running
environment, pull latest images from DockerHub, and restart the
environment. A brief word of caution, the Updates API is under heavy
development and may change. There will certainly be newer features added
in the coming weeks and months so check the Documentation
to see if there are updated options. Before we create a Jenkins job to
achieve continuous deployment let’s first go through the steps
manually.
A simple approach would be to stop all services (auth service, load
balancer and mysql), pull the latest images and start all services. This
however would be less than ideal for long running environments where we
only want to update the application. To update our application, we’re
first going to stop auth-service. You can do this by using the stop
command with Rancher Compose.
# If you not have already done so
# git clone https://github.com/usmanismail/go-messenger.git
# cd go-messenger/deploy
rancher-compose --project-name messenger-int
--url http://YOUR_RANCHER_SERVER:PORT/v1/
--access-key <API_KEY>
--secret-key <SECRET_KEY>
--verbose stop auth-service
This will stop all containers running for auth-service which you can
verify by opening the stack in the Rancher UI and verifying that the
status of the service is set to Inactive. Next, we’ll tell rancher to
pull the image version we want to deploy. Note that the version we
specify here will be substituted in our docker compose file for the auth
service ( image: usman/go-auth:${auth_version} ).
auth_version=${version} rancher-compose --project-name messenger-int
--url http://YOUR_RANCHER_SERVER:PORT/v1/
--access-key <API_KEY>
--secret-key <SECRET_KEY>
--verbose pull auth-service
Now that we have pulled the image we want, all that is needed is
to start the application.
auth_version=${version} rancher-compose --project-name messenger-int
--url http://YOUR_RANCHER_SERVER:PORT/v1/
--access-key <API_KEY>
--secret-key <SECRET_KEY>
--verbose start
As of Rancher release version 0.44.0, the three steps listed above can
be run by a single up command using the –force-upgrade switch as
follows:
auth_version=${version} rancher-compose --project-name messenger-int
--url http://YOUR_RANCHER_SERVER:PORT/v1/
--access-key <API_KEY>
--secret-key <SECRET_KEY>
--verbose up -d --force-upgrade --pull --confirm-upgrade auth-service
Now the we know how to run our update lets create a Jenkins job in our
pipeline to do so. As before create a new freestyle project and name it
*deploy-integration. *As with all other jobs, this will also be a
parameterized build with GO_AUTH_VERSION as a string parameter. Next
we need to copy over artifacts from the upstream build-go-auth job.
Lastly, we need to add the Execute Shell build step with the Rancher
compose up command that we specified earlier. Note that you will also
need to setup rancher-compose on Jenkins ahead of time and make it
available to your build on the system path. We are setting up our job to
reinstall compose every time for the sake of simplicity. You will need
to specify the Rancher API key, Rancher API Secret and your Rancher
server URL as part of the execution script. As before you may use the
Parameterized build option or the Masked
Passwords
plugin to avoid exposing your secret or having to enter it every time.
The complete contents of the execute shell step looks like the snippet
shown below. Note that unless if you have multiple Rancher compose nodes
the load balancer containers may launch on different host and hence your
route 53 record-set may need to be updated.
cd deploy
wget https://github.com/rancher/rancher-compose/releases/download/v0.5.1/rancher-compose-linux-amd64-v0.5.1.tar.gz -O - | tar -zx
mv rancher-compose-v0.5.1/rancher-compose .
rm -rf rancher-compose-v0.5.1
./rancher-compose --project-name messenger-int
--url http://YOUR_RANCHER_SERVER:PORT/v1/
--access-key <API_KEY>
--secret-key <SECRET_KEY>
-- verbose up -d --force-upgrade --pull --confirm-upgrade auth-service
With our two new Jenkins jobs the Pipeline we started in the Docker
Based Build
Pipelines article,
now looks like the image shown below. Every check-in to our sample
application now gets compiled to make sure there are not syntax errors
and that the automated tests pass. That change then gets packaged, and
tested with integration testes and finally deployed for manual testing.
The five steps below provide a good baseline template for any build
pipeline and helps predictably move code from development to testing and
deployment stages. Having a continuous deployment pipeline ensures that
all code is not only tested by automated systems but is available for
human testers quickly. It also serves as a model for production
deployment automation and can test the operations tooling and code to
deploy your application on a continual basis.
Releasing and deploying a new version
Once we have deployed our code to a persistent testable environment we
will let QA (Quality Assurance) team test the changes for a period of
time. Once they certify that the code is ready, we can create a release
which will subsequently be deployed to production. The way releases work
with git-flow is similar to how feature branches (which we talked about
in the previous
article work.
We start a release using the git flow release start [Release Name]
command (shown below). This will create a new named release branch. In
this branch we will perform house-keeping actions such as incrementing
version numbers and making any last minute changes.
git flow release start v1
Switched to a new branch 'release/v1'
Summary of actions:
- A new branch 'release/v1' was created, based on 'develop'
- You are now on branch 'release/v1'
Follow-up actions:
- Bump the version number now!
- Start committing last-minute fixes in preparing your release
- When done, run:
git flow release finish 'v1'
Once done we can we can run the release finish command to merge the
release branch into the master branch. This way master always reflects
the latest released code. Further each release is tagged so that we have
a historical record of what went into each release. Since we don’t want
any other changes to go in, let’s finalize the release.
Switched to branch 'master'
Merge made by the 'recursive' strategy.
README.md | 1 +
1 file changed, 1 insertion(+)
Deleted branch release/v1 (was 7ae8ca4).
Summary of actions:
- Latest objects have been fetched from 'origin'
- Release branch has been merged into 'master'
- The release was tagged 'v1'
- Release branch has been back-merged into 'develop'
- Release branch 'release/v1' has been deleted
The last step here is to push the release to remote repository.
git push origin master
git push --tags //pushes the v1 tag to remote repository
If you’re using Github for hosting your git repository, you should now
have a new release.
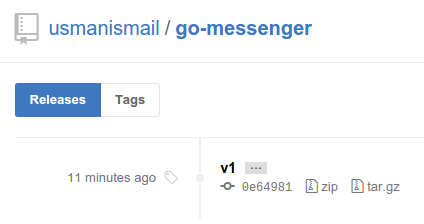
It is also a good idea to push images to DockerHub with a version that
matches the release name. To do so, let’s trigger our CD pipeline by
running the first job. If you recall, we setup Git Parameter
plugin
in the previous article to fetch all the tags matching our filter from
git. This normally defaults to develop however, when we trigger the
pipeline manually we can choose from git tags. For example in the
section below, we have two releases for our application. Let’s select
one of them and kick off the integration and deployment pipeline.
This will go through the following steps and deploy our application with
version 1.1 to our long running integration environment all with a
couple of clicks:
- Fetch the selected release from git
- Build the application and run unit tests
- Create a new image with tag v1.1 (e.g., usman/go-auth:v1.1)
- Run integration tests
- Push the image (usman/go-auth:v1.1) to DockerHub
- Deploy this version to our integration environment
In today’s article we covered creating a continuous deployment
pipeline which can put our sample application on an integration
environment. We also looked at integrating DNS and HTTPS support in
order to create a more secure and usable environment with which clients
can integrate. In the next article we will look at running production
environments. Deploying to production environments presents it’s own
set of challenges as we will be expected to deploy under-load, with
little (ideally zero) downtime. Furthermore, Production environments
present challenges as they have to scale out to meet load while also
scaling back to control cost. Lastly, we take a more comprehensive look
at DNS management in order to provide automatic fail over and high
availability. In subsequent articles we will look at operations
management of docker environments in production as well as different
types of work-loads for example state-full connected services. To get
the entire series, please download our eBook: Continous Integration and
Deployment with Docker and
Rancher. You can also
join us for this months online Rancher meetup to learn more about
building docker-based operations processes.
Usman and Bilal are server and infrastructure engineers, with
experience in building large scale distributed services on top of
various cloud platforms. You can read more of their work at
techtraits.com, or follow them on twitter
@usman_ismail and
@mbsheikh respectively.
Related Articles
Feb 08th, 2024
Announcing Longhorn 1.6.0
Sep 20th, 2023