Integrate AWS Services into Rancher Workloads with TriggerMesh
Many businesses use cloud services on AWS and also run workloads on Kubernetes and Knative. Today, it’s difficult to integrate events from AWS to workloads on a Rancher cluster, preventing you from taking full advantage of your data and applications. To trigger a workload on Rancher when events happen in your AWS service, you need an event source that can consume AWS events and send them to your Rancher workload.
TriggerMesh Sources for Amazon Web Services (SAWS) are event sources for AWS services. Now available in the Rancher catalog, SAWS allows you to quickly and easily consume events from your AWS services and send them to your workloads running in your Rancher clusters.
SAWS currently provides event sources for the following Amazon Web Services:
TriggerMesh SAWS is open source software that you can use in any Kubernetes cluster with Knative installed. In this blog post, we’ll walk through installing SAWS in your Rancher cluster and demonstrate how to consume Amazon SQS events in your Knative workload.
Getting Started
To get you started, we’ll walk you through installing SAWS in your Rancher cluster, followed by a quick demonstration of consuming Amazon SQS events in your Knative workload.
SAWS Installation
- TriggerMesh SAWS requires the Knative serving component. Follow the Knative documentation to install the Knative serving component in your Kubernetes cluster. Optionally, you may also install the Knative eventing component for the complete Knative experience. We used:
kubectl --namespace kong get service kong-proxyWe created a cluster from the GKE provider. A LoadBalancer service will be assigned an external IP, which is necessary to access the service over the internet.
- With Knative serving installed, search for aws-event-sources from the Rancher applications catalog and install the latest available version from the helm3-library. You can install the chart at the Default namespace.

Remember to update the Knative Domain and Knative URL Scheme parameters during the chart installation. For example, in our demo cluster we used Magic DNS (xip.io) for configuring the DNS in the Knative serving installation step, so we specified 34.121.24.183.xip.io and http as the values of Knative Domain and Knative URL Scheme, respectively.
That’s it! Your cluster is now fully equipped with all the components to consume events from your AWS services.
Demonstration
To demonstrate the TriggerMesh SAWS package functionality, we will set up an Amazon SQS queue and visualize the queue events in a service running on our cluster. You’ll need to have access to the SQS service on AWS to create the queue. A specific role is not required. However, make sure you have all the permissions on the queue: see details here.
Step 1: Create SQS Queue
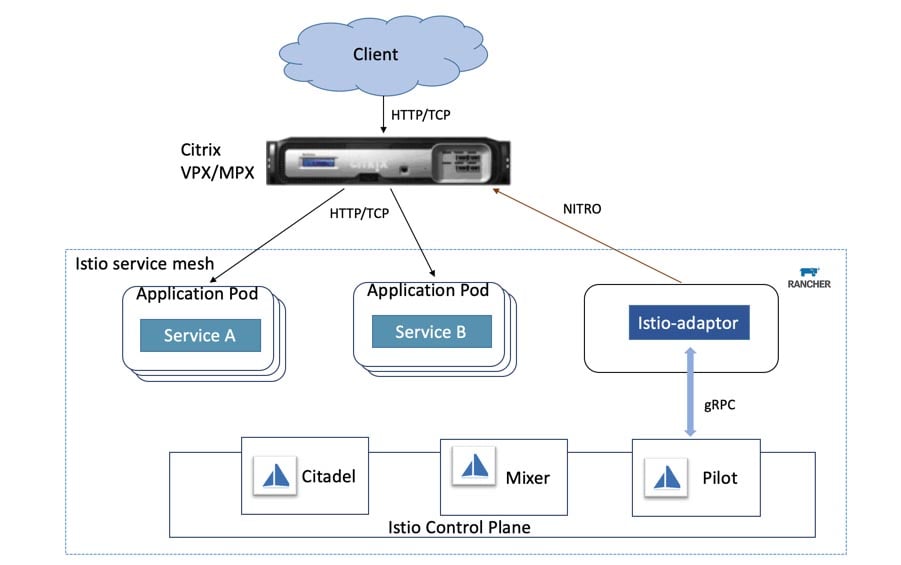
Log in to the Amazon management console and create a queue.
Step 2: Create AWS Credentials Secret
Create a secret named awscreds containing your AWS credentials:
$ kubectl -n default create secret generic awscreds
--from-literal=aws_access_key_id=AKIAIOSFODNN7EXAMPLE
--from-literal=aws_secret_access_key=wJalrXUtnFEMI/K7MDENG/bPxRfiCYEXAMPLEKEYUpdate the values of aws_access_key_id and aws_secret_access_key in the above command.
Step 3: Create the AWSSQSSource Resource
Create the AWSSQSSource resource that will bring the events that occur on the SQS queue to the cluster using the following snippet. Remember to update the arn field in the snippet with that of your queue.
$ kubectl -n default create -f - << EOF
apiVersion: sources.triggermesh.io/v1alpha1
kind: AWSSQSSource
metadata:
name: my-queue
spec:
arn: arn:aws:sqs:us-east-1:043455440429:SAWSQueue
credentials:
accessKeyID:
valueFromSecret:
name: awscreds
key: aws_access_key_id
secretAccessKey:
valueFromSecret:
name: awscreds
key: aws_secret_access_key
sink:
ref:
apiVersion: v1
kind: Service
name: sockeye
EOFCheck the status of the resource using:
$ kubectl -n default get awssqssources.sources.triggermesh.io
NAME READY REASON SINK AGE
my-queue True http://sockeye.default.svc.cluster.local/ 3m19sStep 4: Create Sockeye Service
Sockeye is a WebSocket-based CloudEvents viewer. Our my-queue resource created above is set up to send the cloud events to a service named sockeye as configured in the sink section. Create the sockeye service using the following snippet:
$ kubectl -n default create -f - << EOF
apiVersion: serving.knative.dev/v1
kind: Service
metadata:
name: sockeye
spec:
template:
spec:
containers:
- image: docker.io/n3wscott/sockeye:v0.5.0@sha256:64c22fe8688a6bb2b44854a07b0a2e1ad021cd7ec52a377a6b135afed5e9f5d2
EOFNext, get the URL of the sockeye service and load it in the web browser.
$ kubectl -n default get ksvc
NAME URL LATESTCREATED LATESTREADY READY REASON
sockeye http://sockeye.default.34.121.24.183.xip.io sockeye-fs6d6 sockeye-fs6d6 TrueStep 5: Send Messages to the Queue
We now have all the components set up. All we need to do is to send messages to the SQS queue.
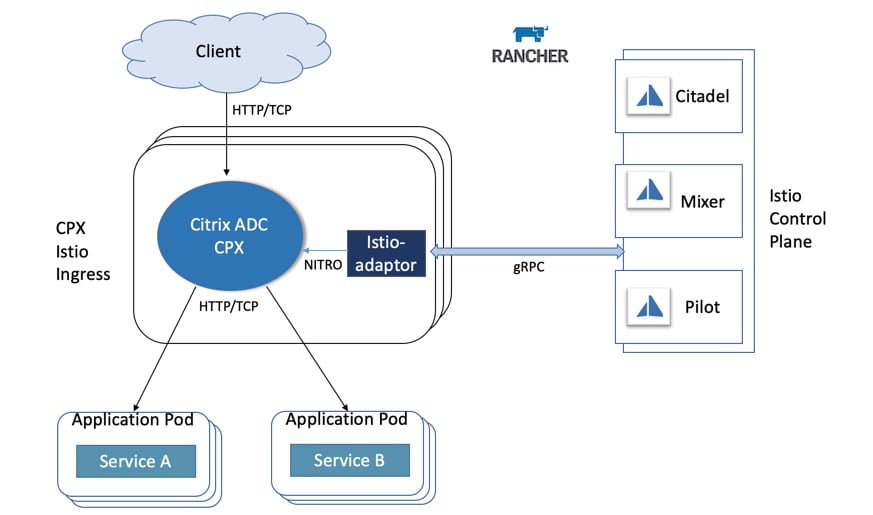
The cloud events should appear in the sockeye events viewer.
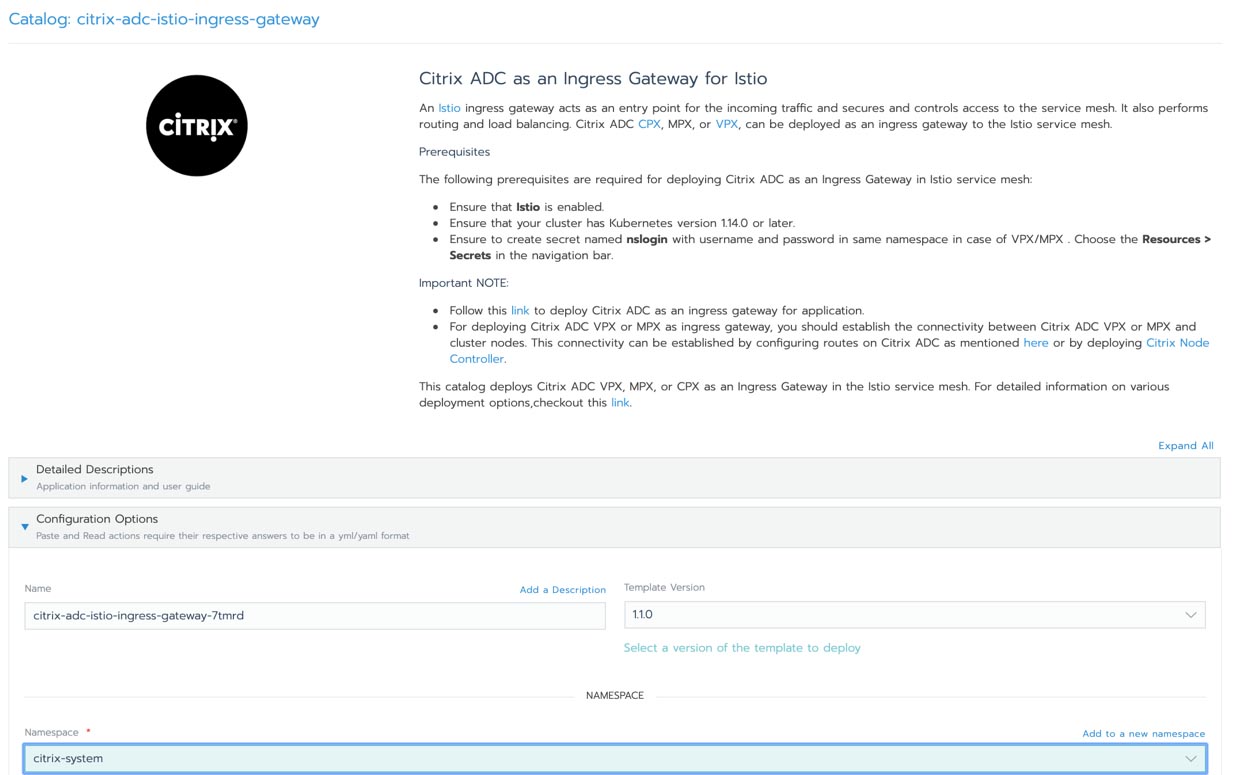
Conclusion
As you can see, using TriggerMesh Sources for AWS makes it easy to consume cloud events that occur in AWS services. Our example uses Sockeye for demonstration purposes: you can replace Sockeye with any of your Kubernetes workloads that would benefit from consuming and processing events from these popular AWS services.
The TriggerMesh SAWS package supports a number of AWS services. Refer to the README for each component to learn more. You can find sample configurations here.
Related Articles
Apr 20th, 2023
Demystifying Container Orchestration: A Beginner’s Guide
Apr 20th, 2023